La sintaxis de esta función es la siguiente:
BUSCARV(valor_buscado, matriz_buscar_en, indicador_columnas, ordenado)
Supongamos que tenemos un directorio de teléfonos y direcciones, en el rango A1:C1000. En la primera columna tenemos los nombres de nuestros contactos (no necesariamente ordenados), en la segunda tenemos sus correspondientes números teléfónicos y en la tercera tenemos sus direcciones.
Si queremos buscar el teléfono de Smith, escribimos la siguiente fórmula:
=BUSCARV("smith", A1:C1000, 2, FALSO)
Escribo Smith con minúsculas por comodidad y porque la función no es sensible a mayúsculas y minúsculas. En matriz_buscar_en incluímos todo el rango que ocupa el directorio. Indicador_columnas es 2 porque los teléfonos están en la columna 2 del directorio (si buscáramos la dirección de Smith escribiríamos 3 como tercer argumento).
El último argumento (ordenado), que en mi opinión debería llamarse "aproximado" o algo así, puede ser FALSO o VERDADERO. Si es FALSO, BUSCARV buscará una coincidencia exacta en los datos; si no la encuentra, devolverá #N/A. Por el contrario, si el el argumento es VERDADERO, BUSCARV buscará la coincidencia más cercana inferior al valor buscado. En los casos como este, en los que buscamos una coincidencia exacta, es muy importante establecer el cuarto argumento a FALSO, ya que si lo omitimos, Excel considerará que es VERDADERO, con la posibilidad de obtener un resultado incorrecto en nuestras fórmulas. Casi siempre será correcto establecerlo a FALSO.
Habrá sin embargo, casos en los que deberemos poner este argumento como VERDADERO, como cuando deseamos saber a que rango de valores pertenece cierto valor. Supongamos que deseamos saber la comisión que debemos pagar a cierto vendedor según su alcance de ventas. Si el vendedor tiene un alcance de 0 a 70%, le pagaremos 0% de comisión; si tiene de 71 a 100% de alcance, le pagamos un 5%; y si tiene más de 100%, le pagaremos el 6%.
Elaboramos entonces la siguiente tabla de comisiones:
 Supongamos que su alcance real fue del 98%. Para saber que porcentaje de comisión le corresponde al vendedor, usamos la siguiente fórmula:
Supongamos que su alcance real fue del 98%. Para saber que porcentaje de comisión le corresponde al vendedor, usamos la siguiente fórmula:
=BUSCARV(B6, A1:B4, 2, VERDADERO)
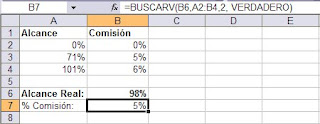 La cual devuelve 5%. 71% es el valor más alto inferior al número buscado (98%). De haber puesto el último argumento FALSO, habríamos obtenido #N/A, lo cual no nos sirve.
La cual devuelve 5%. 71% es el valor más alto inferior al número buscado (98%). De haber puesto el último argumento FALSO, habríamos obtenido #N/A, lo cual no nos sirve.La ayuda on-line para esta función nos amplía un poco más:
"Ordenado: Valor lógico que especifica si BUSCARV va a buscar una coincidencia exacta o aproximada:
Si se omite o es VERDADERO, se devolverá una coincidencia exacta o aproximada. Si no localiza ninguna coincidencia exacta, devolverá el siguiente valor más alto inferior a valor_buscado.
Los valores de la primera columna de matriz_buscar_en deben estar clasificados según un criterio de ordenación ascendente; en caso contrario, es posible que BUSCARV no devuelva el valor correcto. ...
Si es FALSO, BUSCARV sólo buscará una coincidencia exacta. En este caso, no es necesario ordenar los valores de la primera columna de matriz_buscar_en. Si hay dos o más valores en la primera columna de matriz_buscar_en, se utilizará el primer valor encontrado. Si no se encuentra una coincidencia exacta, se devolverá el valor de error #N/A.
...
Si Ordenado es FALSO y valor_buscado es un valor de texto, se pueden utilizar los caracteres comodín de signo de interrogación (?) y asterisco (*) en el argumento valor_buscado. El signo de interrogación corresponde a un solo carácter cualquiera y el asterisco equivale a cualquier secuencia de caracteres. Si lo que desea buscar es un signo de interrogación o un asterisco, escriba una tilde (~) antes del carácter."
Continuamos en la siguiente nota.



Excelente tutorial me funciono perfecto
ResponderBorrarMagnífico trabajo, gracias. GL
ResponderBorrargraacias ayudaste ua banda
ResponderBorrarmañana tengo prueba y mucho no lo habia entendido
;) suerte en todo
muy didáctico, ojalá tengan clases de otras funciones del excel.gracias
ResponderBorrarExcelente es su guía para mi aprendizaje. Lo felicito por su aporte desinteresado en estos temas. Será posible conocer sus enseñanzas en la función SI, utilizar nombres en excel 2007. Muchas gracias, Héctor
ResponderBorrarjoheca09@gmail.com
EXCELENTE TRABAJO ME AYUDO MUCHO....... MUCHAS GRACIAS POR EL APORTE..
ResponderBorrary si lo que quiero buscar es el siguiente valor más alto por encima, que habría que hacer?
ResponderBorrarPORQUE AL APLICAR LA FORMULA NO LOGRA NINGUN VALOR TIENE QUE VER ALGO LA MANERA COMO ESTAN ESCRITOS LOS NUMEROS , PUES NO LOGRO QUE ME FUNCIONE LA FORMULA GRACIAS
ResponderBorrarexcel es super ùtil
ResponderBorrarHORRIBLE TRABAJO
ResponderBorrarPESIMO ES UNA CACA